とりあえずTweetDeck その2
導入編のその1はこちら
欠点について書いたその3はこちら
その1でとりあえずの設定はできてると思うので、ここからはTweetDeckの最大のウリであるカラム処理について。
4)searchでカラムを作ってみよう
ちなみにカラムとは縦方向の列の意味らしいですよ?
英語表記ではcolumnで、いわゆる「コラム」の事ですが、コラムだと短評の意味で定着してるからってのがあるのかもしれません。
初期設定では確か 「All Freiends」 「Mentions」 「Direct Massages」の3つのカラムがあったと思います。
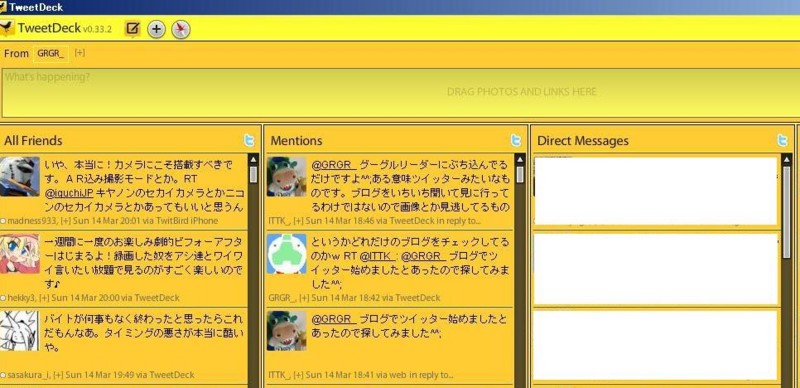
(背景色は私がカスタマイズしたものです。)
TweetDeckでは新たにカラムを作成することが可能です。
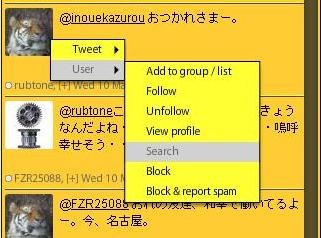
例えば、誰かの発言と、その人への発言を読みたい場合には、その人のアイコンにカーソルを合わせて
Other Actions → User → Searchとクリックすると
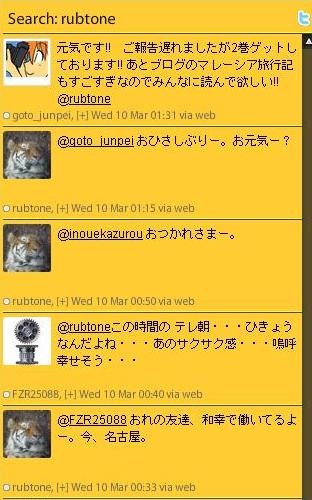
自動的に新しいカラムが作成されます。
フォローしてる時には流れるその人の発言はもちろんのこと、そのひとのReはもちろん
その人へのRe、RTを表示するカラムができます。
この機能は本当に便利です。
5)キーワードでsearch
また、search機能はtwitterアカウント以外でも可能です。
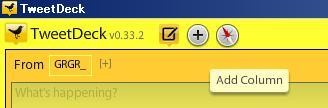
左上の「+」のアイコンをクリックすると
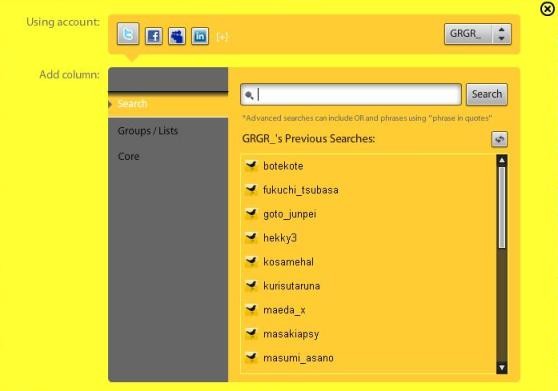
このようなウィンドウが出るので、searchしたい単語を入力すると(残念ながら日本語には対応してないので半角英数のみ新バージョンで日本語に対応しました。)
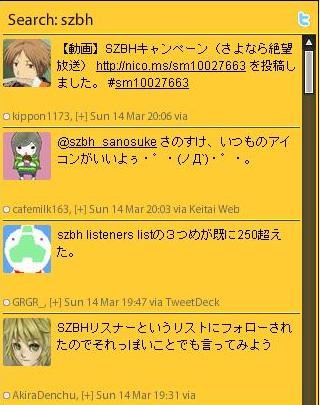
その単語を含むつぶやきが表示されるカラムが作成されます。
まぁ基本的にはハッシュタグ用でしょうか。
また、この方法でアカウント名を入れると、4)と同じ効果が得られます。
フォローしていない人の発言、Re、RTも読めるので、ヲチには最適です。
6)リストを作ってカラム処理
フォローはしないけど発言は見たい人がいっぱいいる、もしくはフォローが多すぎてTLがすぐ流れてしまう場合には便利な機能。
twitterのリスト機能と組み合わせるとよりtwitterが快適になります。
私の場合1日チェックしてないとTLが流れてしまうので、10人程度に絞り込んだ非公開のリストを作ってます。
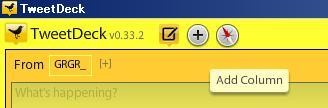
やり方は5)と同じように左上の「+」のアイコンをクリック。
開いたウィンドウの左側の Groups/Listsタグをクリックすると、このような画面になります。
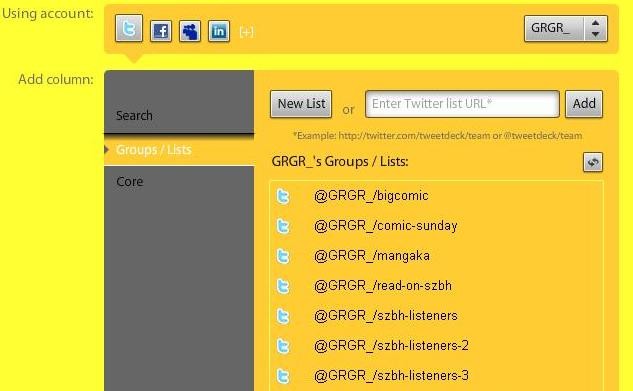
予めリストを作ってるのならば、それをチェックすればリストに入れてる人のみのカラムが作成されます。
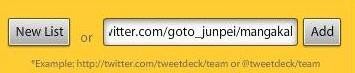
他人が作成したリストでも同じようにカラム処理できます。リストのアドレスをコピペするだけなので簡単です。
リストはTweetDeckでも作成可能です。New Listをクリックすると
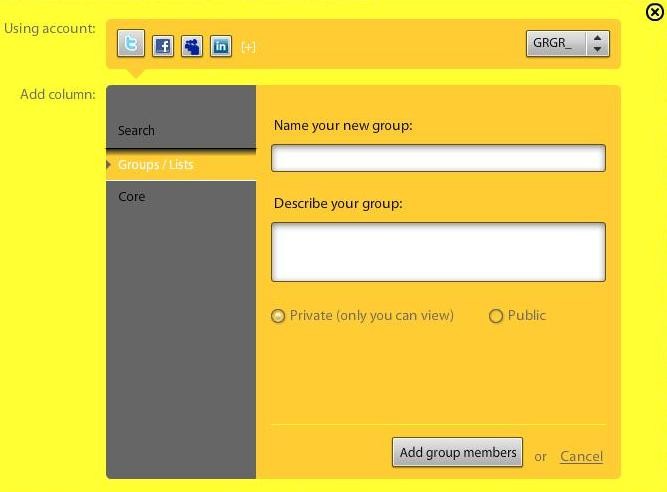
このような画面になります。
グループ名とリストの説明(100文字以内)を入力して(半角英数のみ)、private(非公開)またはpublic(公開)にチェックを入れた後、Add Group Membersをクリック。

すると、このような画面が出るので、リストに入れたい人を右のリストに移動させましょう。
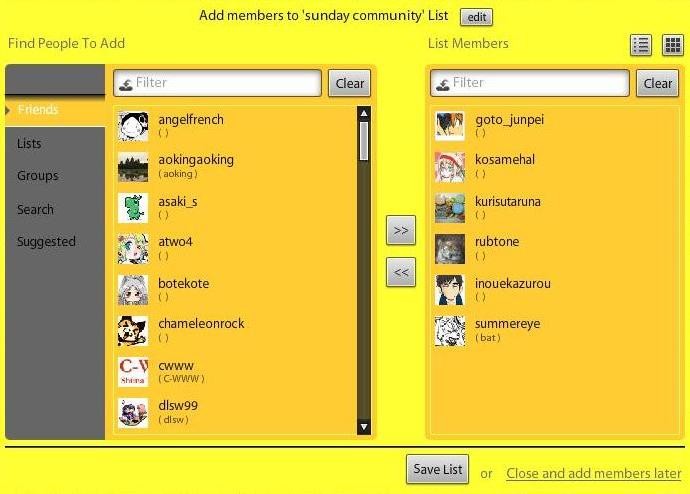
フォローしてる人以外をリストに入れたいのなら左側のタグでsearchするなり、別のリストから引っ張ってくるなりご自由に。
メンバーを追加し終わったらSave Listをクリック。
TweetDeckがリストを作成し終わったらCompleted! Go and view your list columnをクリックすると
新しく作ったリストのカラムが表示されます。
TweetDeckの欠点について書いた続きはこちら。とりあえずTweetDeckその3